get it. We all have our favorite tools, and sometimes things just need a change.
Let’s be real – moving all your stuff from one place to another can be a real pain. It’s like packing up your entire room, and then unpacking it in a new one. Who wants to do that?
But don’t worry! I’m here to make this whole process a little less painful. We’re going to break it down into easy steps so you can get all your files and folders over to Google Drive without any major headaches.
The Basics: What You Need to Know
Before we jump into the steps, let’s get the basics out of the way. Think of this as your pre-flight checklist.
Account Check: You’re going to need a Google Drive account, obviously. If you don’t have one, head over to Google’s website and sign up. It’s pretty painless, I promise.
Storage Space: Check your Google Drive storage space. You don’t want to end up with a bunch of files hanging out in limbo because you ran out of room. You can always upgrade your storage plan if you need more space.
Backup: Remember, it’s always a good idea to back up your files before you do anything drastic. Think of it like a safety net – just in case something goes wrong.
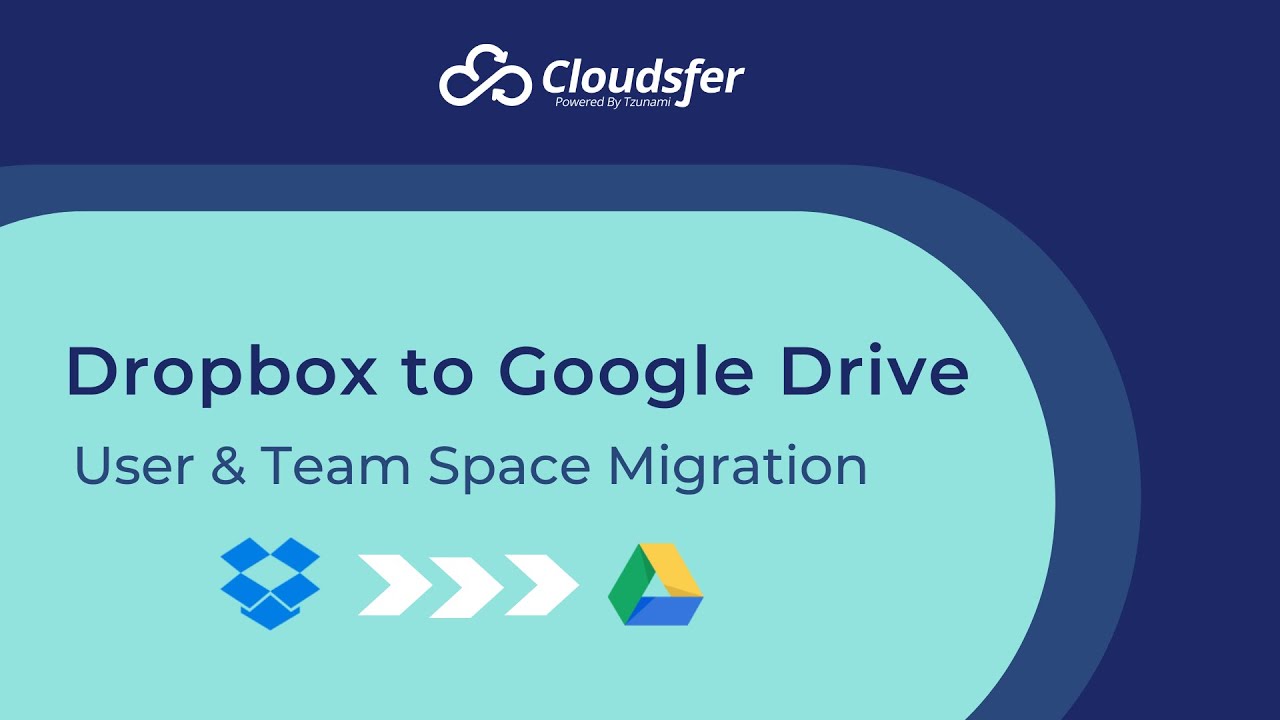
Patience: This process might take a little while, especially if you’ve got a ton of files. Grab a comfy chair, pour yourself a cup of coffee, and settle in. It’s going to be a marathon, not a sprint.
The Simple Drag-and-Drop Method
This is the easiest way to move files from Dropbox to Google Drive. It’s pretty much like copying and pasting on your computer, but for the cloud.
1. Open Both Folders: Open your Dropbox folder and your Google Drive folder in separate windows on your computer. You can do this by using the Dropbox and Google Drive desktop apps.
2. Drag and Drop: Now, just drag and drop the files and folders you want to move from your Dropbox folder to your Google Drive folder. It’s that simple!
3. Sync It Up: The Google Drive desktop app will automatically synchronize your files to the cloud. You’ll see a little notification to let you know when everything is synced up.
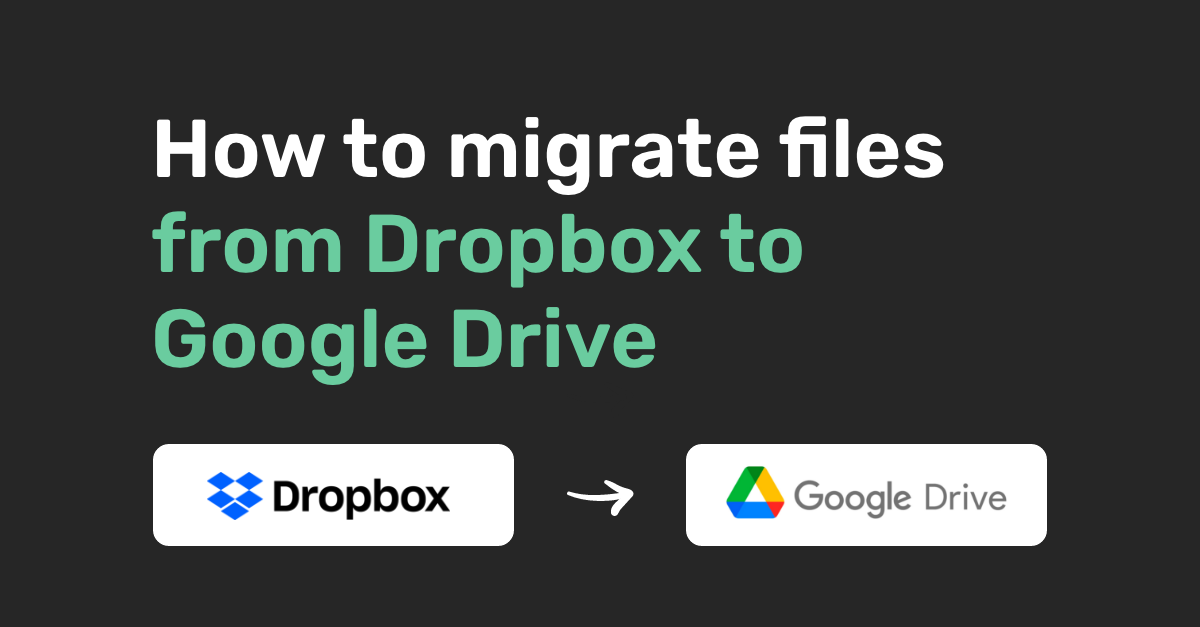
Dropbox Integration with Google Drive: A Smoother Workflow
If you want a little more control and a slightly more organized process, you can use Dropbox’s integration with Google Drive. This is a great option if you often work with Google Docs, Sheets, or Slides.
1. Connect Dropbox: Go to your Dropbox account and look for the “Integrations” section. You’ll find the Google Drive option there. Connect your accounts.
2. Create and Share: Now you can create new Google Docs, Sheets, or Slides directly from Dropbox. You can also share these files with others right from your Dropbox account.
3. Dropbox Folder Access: Files created with the integration will appear in a dedicated “Google Drive” folder within your Dropbox account.
The “Folder-by-Folder” Approach
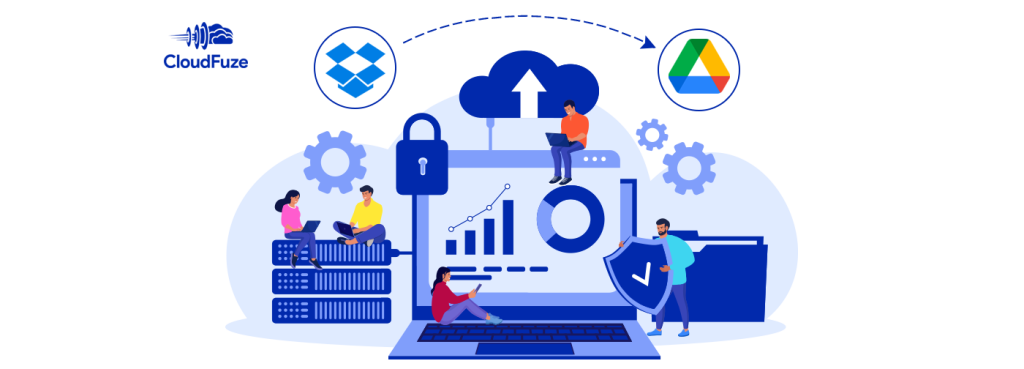
Okay, let’s say you have a bunch of important files, and you’re not really comfortable with the drag-and-drop method. You want to be extra careful with those precious files. We get it!
1. Create New Folders: Go into your Google Drive and create new folders for each category of files you want to move. For example, create folders for “Documents,” “Photos,” “Music,” etc.
2. Copy and Paste: From your Dropbox account, select a folder, and then copy and paste the contents into your corresponding Google Drive folder.
3. Organize: Once all your files are in your Google Drive folders, you can rearrange them and create subfolders for even more organization.
When to Consider a Third-Party App
If you’re dealing with a ton of files, or you have some really specific requirements, you might want to look into using a third-party migration tool. There are some great options out there that can help make the process a lot smoother.
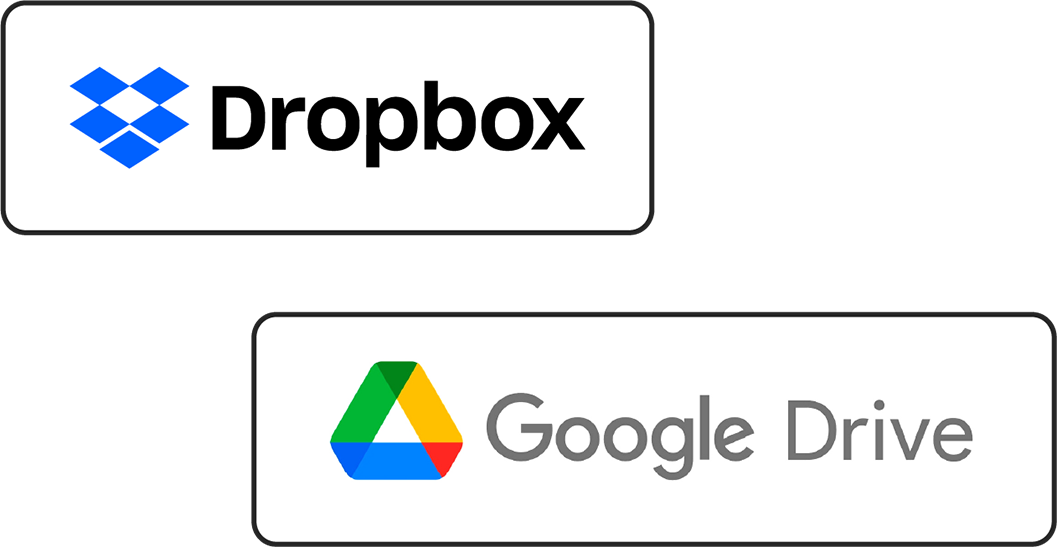
Just remember to do your research and choose a tool that’s reputable and reliable. It might be worth paying for a premium version if you have a lot of files to move.
Things to Remember
Double Check Everything: It’s always a good idea to double-check that all your files have successfully moved to Google Drive. No one wants to lose important files, right?
Delete from Dropbox: Once you’re sure everything is in Google Drive, you can delete the files from your Dropbox account. You don’t want to have duplicate files hanging around, taking up space.
Get Familiar: Take some time to get familiar with the Google Drive interface and how to organize your files. There are a ton of features and tools that can help you manage your files more effectively.
The Final Steps: Wrapping It Up
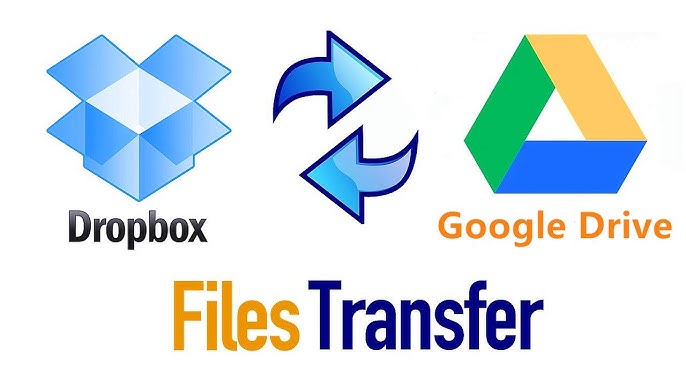
So, there you have it! You’ve successfully migrated from Dropbox to Google Drive. It might have been a little tedious, but you’ve now got all your important files safely stored in Google Drive, ready to be accessed whenever you need them.
Now, I’m curious. What did you think of the process? Was it as easy as I promised? What are your favorite features of Google Drive?
Let me know in the comments below.