Well, now you wanna move your files from Dropbox to Google Drive, huh? Don’t worry, it’s easier than it sounds. I ain’t no tech expert, but I can tell ya that it ain’t too bad if you just follow some simple steps. So, pull up a chair, and let me tell ya how to do it. It’s kinda like moving stuff from one ol’ barn to another. You just gotta know where to put things!
Step 1: Sign in to Your Dropbox
First thing you gotta do is open up your Dropbox account. You know, go to the website, *, and sign in with your details. It ain’t too hard, just use your email and password like usual. Once you’re in, you’ll see all your files and folders sittin’ there, just waitin’ to be moved!
Step 2: Select What You Want to Move
Now, you got your files in front of ya. What you gotta do next is pick out the ones you wanna move over to Google Drive. You’ll see some little checkboxes next to your files and folders. Just click on them, and you’ll be able to select everything you need. You don’t wanna be movin’ stuff you don’t need, right? So, take a moment and pick only the important stuff!
Step 3: Download the Files from Dropbox
Once you got everything selected, you just gotta click that “Download” button. It’s up there at the top, where the menu is. When you hit download, it’ll start saving those files to your computer. Now, this part might take a little while, dependin’ on how much stuff you got in Dropbox. Don’t be in too much of a hurry, and let the computer do its work.
Step 4: Open Your Google Drive
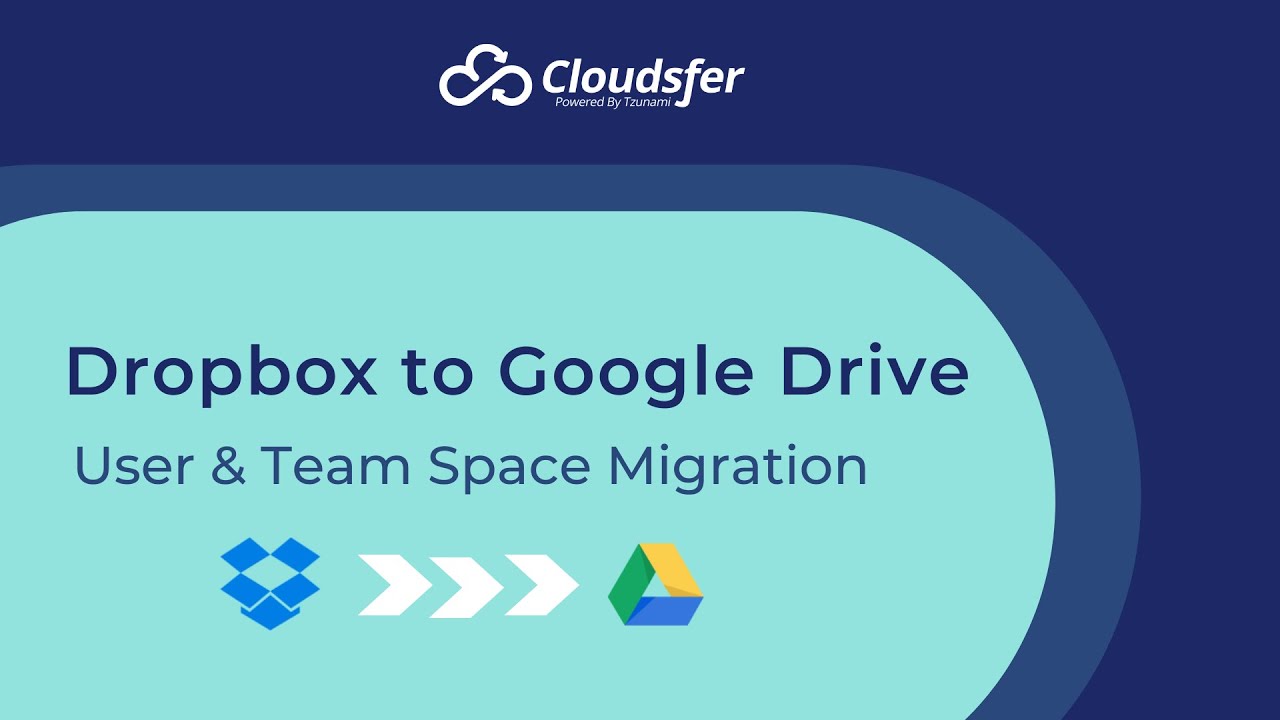
Now that you got your files ready, it’s time to get into Google Drive. Go to * and sign in with your Google account. If you ain’t got one yet, you might wanna make one real quick. Google’s got lots of good stuff, and it’s all tied to that one account. But if you already got a Google account, just sign in like usual.
Step 5: Upload Files to Google Drive
Once you’re in your Google Drive, you should see an “Upload” button. It’s just like opening a box and puttin’ your stuff inside. Click that button, and choose the files you downloaded from Dropbox. You can drag ‘em right in or click and select ‘em manually. They’ll start uploadin’ right away. Depending on your internet speed, it might take a little while, but don’t worry, it’s all workin’ just fine.
Step 6: Syncing Everything
If you use the Google Drive Desktop application, your files should sync automatically. This means, whatever you put in Google Drive, it’ll be backed up on the cloud. You don’t even have to think about it. Just make sure your computer’s on, and the internet’s workin’ well. Your files are safe and sound up there in the cloud, just like they’re tucked in a nice little box on the shelf.
Step 7: Check and Organize Your Files
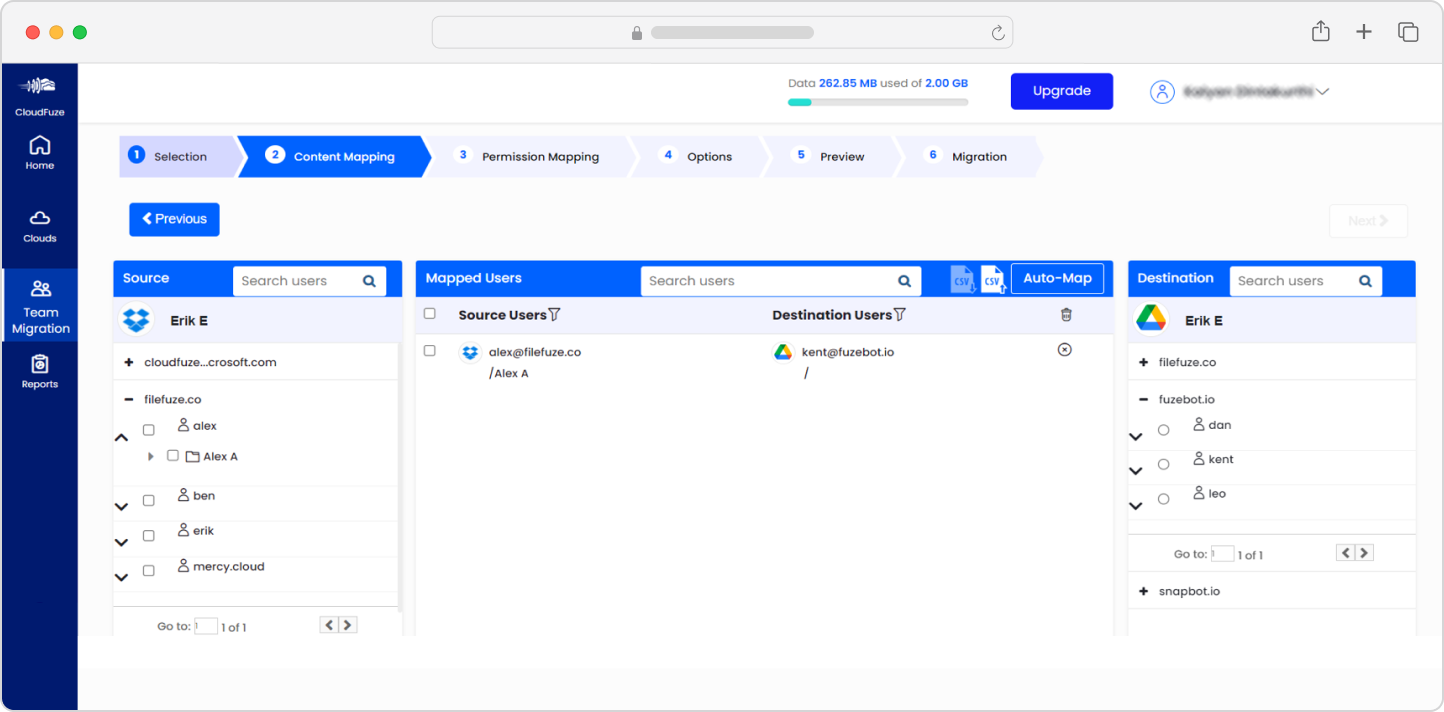
After everything’s uploaded, take a look and make sure all your files made it to the right place. You might wanna go through ‘em and make sure they’re organized how you want ‘em. Google Drive lets ya make folders, so you can keep things neat and tidy. It’s like puttin’ your tools in the right place in the shed, so you can find ‘em when ya need ‘em.
Conclusion: Easy as Pie
So, there ya go! That’s how you move your files from Dropbox to Google Drive. I told ya, it ain’t that hard once you get the hang of it. Just a few steps, and boom, your files are safe and sound in the cloud. You don’t gotta worry about runnin’ out of space or losin’ your important docs no more. So, give it a try next time you gotta make a move, and you’ll see it’s easier than a Sunday mornin’!
Tags:[Dropbox to Google Drive, File Migration, Cloud Storage, Google Drive Upload, Sync Dropbox to Google Drive]